Saturday, September 12, 2009
PCI Expansions Cards Can Make Your Computer More Efficient
The two forms that the devices can take are the integrated circuit and the expansion card. The connectors that are provided in the bracket allow all the external connections to the card. Around one to seven PCI expansion cards can be added to the computer depending on the form factors of the case and type mother board.
There are also other factors which are responsible for the PCI expansion card. Some cards are of high profile and some are of low profile, which means that they occupy less physical space. Some of the common PCI card that are used to the external connectivity are network, modem card, they are also known as the input and output card. The other PCI expansion cards are the graphic card, sound card, TV tuner card, POST cards, video processing expansion card, etc.
The installation procedure of the PCI expansion card is very simple. If your personal computer does not have built- in sound, then you will most probably want to install a PCI sound card, or if you do not have a networking in-built, then you may want to install PCI network card so that you can connect your computers together. According to your requirements you will find number of PCI expansion card, so that you can add various functionality to your personal computer.
If you are about to install any of these PCI expansion card then you can check out the various sites where you can come across the procedure about how to install the card and also the various upgrades that are available. In many sectors all the experiments are controlled by computer, the computer controls the various optics or the other mechanical devices that may be require for the experiment. Such controls are usually done through the PCI card. You can even control the home security system through your personal computer.
All the PCI expansion card are installed in the same manner, first of all plan the slot on which you will be installing the card, as you will not be able to use that slot later once you have installed in it. It will be better if you decide previously about how many PCI expansion card you are going to install. Even if you have room to add up another card later, try to skip a slot between them, so that the cards do not generate extra heat and the air keeps circulating.
If you do not have the proper knowledge regarding all the installation procedure, it will be better for you to take the help of the technical support professionals who will guide you through the installation procedure.
Fix RUNDLL32 Error For Windows XP/Vista
Computers are one of the hardware devices which need a high priority of maintenance and fix time to time. There are always a constant checkup and routine practice needed to maintain its performance. Computer checkups and hardware updates are some of numerous routines that will ensure that your computer is able to maintain its performance despite being 3, 5 or even 10 years old!
If you are not in constant fix and update practice for your computer system over time, you will realize that your PC has got leggier and eventually you will experience the consequences of a turtle crawling PC and errors such as RUNDLL error. RUNDLL32 Errors are serious problems with Microsoft Windows.
Check out these simple steps for respective Microsoft Windows XP and Windows Vista, on how to clean up your computer the easy way and fix RUNNDLL32 error
For Windows XP:
1. Go to Start, and then click on Run.
2. In Run key in “regedit”, then click on OK.
3. Now it opens the Registry Editor.
4. You can easily navigate through the subkey if you know what you are looking for. Or, you can press “Ctrl + F” to locate the subkey that contains the value you want to edit. (F3 to Find Next)
For Windows Vista:
1. From Start, then type “regedit”.
2. Click on “regedit” on the search result to open the registry editor in Windows Vista.
3. Step 3 & 4 are the same as Windows XP (see above).
Wednesday, September 9, 2009
What and How to Fix System32 Error
Yesterday my brother in law came to me with his laptop complaining that his computer is not booting because the “system” file is missing. He was totally weird with the situation as a presentation for one of his project is due by next Monday and it matters everything to him right now as he have devoted last 7 months trying to grab that.
Finally after a half an hour tooling with his system the problem got fixed and he was the happy fellow. But then I thought why not blog something regarding System32 error right here on my blog today.
What is a System32?
The “system” file is one of many that is stored in windows/system32/config folder and it tells Windows XP how to start your computer and who to log in at startup. If this file is missing, your computer will not boot and you will see an error on a black screen stating: “Windows/System32/Config/System file missing or corrupt.”
There are two scenarios where this can happen. In the first scenario, the system file is simply corrupt or missing and needs to be replaced with Windows XP’s backup copy.
Recovering System32?
The first step in recovering from this problem is to boot into the Recovery Console and replace the missing or damaged system file with a backup copy. To do this, you will need an original Windows XP CD, or a recovery CD from your computer’s manufacturer, or a set of 6 Windows XP boot disks.
Once you have booted from your Windows XP CD or floppy disks, press the letter “R” at the first screen asking you for input. The computer will now ask you “Which Windows installation would you like to log onto.” Each profile is represented with a number. Press the number associated with your profile (usually the number 1) and presses enter. Now you will be prompted to ‘Type in the Administrator Password.” Enter your password and press enter.
After you enter your password you should be at a prompt that reads “C:/windows”. Type the commands below to navigate to your Windows/System32/Config directory and replace the appropriate file:
- cd system32
- cd config
- ren system system.old
- cd ..
- cd ..
- cd repair
- copy system c:\windows\system32\config
You should now see a message stating that the file was copied successfully. Reboot your computer and you are done with your System32 Fix.
Tuesday, September 8, 2009
How to Change your BIOS settings
Although most computer users understand that there is a way to access and modify the information displayed in that enigmatic display which flashes for barely a second or two at bootup, they would never dare to venture into its uncharted depths. That BIOS control doesn’t need to be feared, and can actually be used to significantly improve your computer experience as well as quickly ameliorate problems that your local technician would charge a couple of hundred bucks to fix.
The BIOS Settings, also known as the Setup Utility, is configuration software that sets the options held in the PC’s CMOS to instruct all of the computer’s subsystems to play nice together. In order to access this software, you need to press either the F1 or Delete key on most computers. Check the swift-passing BIOS screen and it will likely tell you which key to use at the bottom left.
Once you’re in there, you will see instructions about how to navigate around the screen, usually by using Page Up, Page Down and some of those other “legacy” keys that you’ve often wondered why the heck they exist at all. Now you have access to all sorts of functions. Some can be experimented with to see if you like what they do. Some will screw up your PC bigtime and put a big wad of your hard earned money in the wallet of the local geek squadder. Here is a short guide to the major functions: the ones to play with and the ones to leave alone. If you start messing around with BIOS options you don’t understand please remember that you’ve been warned!
Boot Sequence: This is the order that the computer will use its peripherals to boot itself up. You can save some boot seconds in both XP and Vista by setting your C: drive (where your Operating System resides) as your first choice. This function is very handy if you’d like to temporarily set a USB key or external HD, or even your CD-DVD drive as the source of the boot. This way you could have a dozen keys on your desk, each one loaded with a different flavor of Linux and Windows and boot into whatever OS you felt like at the time. If that’s what turns your crank!
Date & Time: Changes the Date and Time. Whoopee. You can do the same thing by right clicking on the time on your Windows taskbar.
Diskette Drives: Most PCs no longer have floppies so forget this.
Hard Disk Priority: The Primary or Channel 1 Master should be your C: drive with your Operating System. However, for various reasons, you may have different operating systems on different hard drives or partitions. This is where you set the priority of what drives the computer should look at after C:.
Hard Drive Settings: Although you can modify all sorts of functions here, most of them will just scramble the data on your hard drives.
Hardware Monitor: There are various sensors on your motherboard which provide information on operating temperature, voltage supply and other operational data. Keep in mind that BIOS temperature sensors are famously inaccurate, and the only real way to measure if your CPU is overheating is by using an accurate temperature probe while the PC is under load. Either that or by waiting for the big puff of smoke to billow from the case. If you’re really a freak about what temp your processor is running at and want a constant readout on your Windows taskbar, download SpeedFan written by my old friend Alfredo. We I-ties stick together.
Memory Settings: You can change the latency settings here but that is primarily of interest to Overclockers who are on the way to frying their systems anyway, so avoid this.
NumLock Status: What a pain. This is one of those pointless legacy features that made sense in 1973 but not since. Of course you want your numeric keypad to work.
Friday, September 4, 2009
How to perform a repair installation of Windows XP if Internet Explorer 7 is installed
Before you perform a repair installation of Microsoft Windows XP, you must uninstall Microsoft Internet Explorer 7 from the Windows XP-based computer. If you perform a repair installation of Windows XP when Internet Explorer 7 is still installed, Internet Explorer will not work after the repair is completed.
To resolve this issue, uninstall Internet Explorer 7 from the computer, and then install Internet Explorer 6. After Windows XP is repaired, you can reinstall Internet Explorer 7.
INTRODUCTION
Before you perform a repair installation of Windows XP, you must uninstall Internet Explorer 7. If you do not uninstall Internet Explorer 7 in this situation, Internet Explorer will no longer work after the repair installation is completed. Specifically, the repair installation does not restore earlier versions of the files in the Program Files\Internet Explorer folder. Therefore, the Internet Explorer 7 files will be incompatible with the Internet Explorer 6 files that are installed in the Windows\System32 folder.
INFORMATION
If you performed a repair installation of Windows XP but did not uninstall Internet Explorer 7, Internet Explorer will not run. To troubleshoot this issue, follow these steps.
Verify the version of Windows XP that is installed on the computer
1. Click Start, click Run, type Winver.exe in the Open box, and then click OK.
2. In the About Windows dialog box, verify the version of Windows XP that is installed on the computer.
If Windows XP Service Pack 2 (SP2) is installed on the computer
If Windows XP SP2 is installed on the computer, uninstall Internet Explorer 7. To do this, follow these steps:
1. Click Start, click Run, type appwiz.cpl in the Open box, and then click OK.
2. In the Currently installed programs list, click Internet Explorer 7, and then click Remove.
If Internet Explorer is not listed in the Currently installed programs list, follow these steps:
1.Restart the computer in the Recovery Console. For more information about how to use the Recovery Console, click the following article number to view the article in the Knowledge Base:
How to install and use the Recovery Console in Windows XP
2.Type the following commands.
Note Press ENTER after each command.
CD ie7\spuninst
batch Spuninst.txt
If Windows XP SP2 is not installed on the computer
If Windows XP SP2 is not installed on the computer, uninstall Internet Explorer 7. To do this, follow these steps:
1. Click Start, click Run, type appwiz.cpl in the Open box, and then click OK.
2. In the Currently installed programs list, click Internet Explorer 7, and then click Remove.
If Internet Explorer is not listed in the Currently installed programs list, follow these steps:
1. Open a command prompt.
2. Type the following commands.
Note Press ENTER after each command.
cd \Windows\ie7\Spuninst
batch Spuninst.txt
Note ie7 is a hidden folder.
If Internet Explorer 7 cannot be uninstalled, but if the Windows\ie7\Spuninst folder exists, uninstall Internet Explorer 7 in the Recovery Console. To do this, follow these steps:
1. Restart the computer in the Recovery Console. For more information about how to use the Recovery Console, click the following article number to view the article in the Knowledge Base:
How to install and use the Recovery Console in Windows XP
2. Type the following commands.
Note Press ENTER after each command.
CD ie7\spuninst
batch Spuninst.txt
3. Insert the Windows XP installation CD into the computer’s CD drive, and then restart the computer.
4. Perform a Repair installation of Windows XP. After the Repair installation process is complete, start Internet Explorer 6, and then make sure that it works.
5. Install Windows XP SP2.
Reinstall Internet Explorer 7
When Windows XP has been repaired and is running correctly, reinstall Internet Explorer 7. To reinstall Internet Explorer 7, you must have the Internet Explorer 7 installation package. This installation package may still be on the computer from the first time that you installed Internet Explorer 7. Locate the installation package in the folder in which you saved the files.
Note This package may be located in the Temporary Internet Files folder.
If you cannot locate the Internet Explorer 7 installation package, visit the following Microsoft Web site to obtain this package:
http://www.microsoft.com/windows/ie/downloads/default.mspx
To connect to the Microsoft download site, you must have a functional Web browser. If Internet Explorer 6 does not work on the computer after you uninstall Internet Explorer 7, you cannot download the Internet Explorer 7 installation package. Therefore, you will have to use a computer that has a functional Web browser to download the Internet Explorer 7 installation package. Then, use a shared network drive to install the program from the downloaded installation package on this other computer onto the repaired computer. If you cannot use a shared network for this purpose, copy the Internet Explorer 7 installation package onto a CD on the second computer. Then, use this CD to install Internet Explorer 7 on the first computer.
Thursday, September 3, 2009
How to make your laptop run faster
It is always a frustrating part for each and every proficient users than your computer gets locking up, freezing, or just being dumb, especially if the work ahead is on a priority with dead lines to meet. Laptops are extremely accessible to everyone, yet if only the knowledge to keep them optimized was that easy to come by.
These 10 tips are simple things you can do to make your laptop run faster.
1.. Start with a disk cleanup. There are several ways to access this, but one is to click on the Start Program>All Programs>Accessories>System Tools>Disk Cleanup. This will allow you to delete temporary Internet Files, Offline Files, the recycling bin, and other types of unnecessary files.
2.. Through the Control Panel, go to Internet Tools and delete cookies and history. This can take several minutes if it hasn’t been done in awhile.
3.. Disk Defragment. You can access this the same way as a disk cleanup, but select disk defragmenter instead. Many programs allow you to schedule a time to do this application, as it can take several minutes or several hours depending on how much work is to be done.
4.. Malware or Spyware are big offenders of slowing down laptops. Installing and running an anti-malware or anti-virus program and running it regularly will often times make a tremendous difference.
5.. Check your power management by accessing the Control Panel. Select power management and then Maximum or Best Performance. If you use your battery pack rather than being plugged in it will drain quickly, but will give you optimal speed.
6.. From the Control Panel, go to Add or Remove programs. Remove programs that you know you are not using. This can be a daunting task, since some programs affect others, and therefore you may want to know what’s important before you remove it.
7.. Check the memory usage of your computer. You may need to add more random access memory (RAM) to store memory, rather than using disk space that is slower in all cases.
8.. Consider using registry software cleaner or repair program. There are many good ones out there such as ccleaner.com or registryfix.com. These will identify and repair problems within the registry.
9.. New computers that use Windows Vista can be slowed down by excess animation. It is possible to turn it off by going to the Control Panel>System and Maintenance>Performance Information and Tools>Advanced Tools. Then select Adjust the Appearance and Performance of Windows. The Performance Options box will prompt, and if you select Custom, then uncheck Animate Windows when Maximazing and Minimizing. You can consider other options as well, but this definitely pep it up.
10.. Use an external hard drive to store all music, photos and games. It can be unplugged and used with multiple computers, and will save valuable space.
Follow the above tips to get the maximum of your laptop experience these ten tips are proven ways to get that computer moving and prevent untimely frustration. By utilizing some or all, you will be optimizing your system and working efficiently.
Wednesday, September 2, 2009
How to Improve Windows Performance
The cleaner will remove junk files that caused by downloading and installing any software. Normally after installing software, the "temp" files are still in your computer. We don't need this type of files anymore and must be deleted, so your computer can run faster.
The good cleaner find errors in the computer's registry, which is the main problem of computer freezing and slowing down performance. If this problem is not taken seriously, it can crash your windows operating system.
The registry cleaner finds duplicate files and deletes that are not used anymore in your system. Your CPU will work double to scan the files, even thou you don't need those duplicated files. If you set the cleaning software in the automatic mode, it will perform very accurate. However, if the cleaner is set in the manual mode, you can repair these errors in the way you seem appropriate.
Among the other way to speed up Windows Vista through a cleaning software program is by allowing it to fix invalid shortcuts that are of no use. When you install and uninstall software and hardware, some of the files are still in your system. By cleaning up these shortcuts from the computer's registry, you make sure that your computer gives unmatched performance.
The scan and repair feature of a registry cleaner is one of the best way to speed up Windows Vista. Registry cleaner allows you scan the errors first for free and you can purchase it if you want to repair the problems. I know that you don't want to spend any fortune to choose the best cleaner software. Therefore you can check the review site that will give you free report and valuable information on the best registry cleaner at the bottom of the article.
Tired of slowing PC performance? Do you want to repair and speed up windows vista in cheap and fast way? You can scan the registry error in your computer for free and fix them with the best registry cleaner on the market. After scanning and fixing your PC, you will be surprise how fast your computer is.
Tuesday, September 1, 2009
How To Delete A Harmful Registry File
The first way is manually. Here you will need to know what you are looking for. If you suspect you do, then you can do the following:
Go to the “start” button in the lower left hand corner of your computer, click it.
Go to the “run” button on the right side of the menu that pops up, click it.
Type in the box “regedit”, and click the “OK” button.
In the left window pane, you will see 5 folders.
At this point, you are on your own. I do not mess with my registry files, nor do I recommend for you to. If you are going to, ensure you have a backup of the registry somewhere. I personally do not know exactly what to look for, and spyware is hidden carefully, so it makes it hard to find the harmful registry files. I use a registry repair software.
This type of software will scan your computer, and look for messed up registry files. Once it finds them, it will them fix them for you. This will bring your computer back to its designed speed, and have all of your programs functioning correctly again. This is by far the easiest, fastest, and the best method to delete a harmful registry file.
Friday, July 17, 2009
USB problems, now what?
 Many people had ever face: USB problems. Well, below you can read it and how to resolve this problem.
Many people had ever face: USB problems. Well, below you can read it and how to resolve this problem.USB Problems
The two main causes:
* 1. The installation of a USB device is done in the wrong order. Unlike with non-USB devices you connect USB peripherals to your computer first and then the software / drivers installed. A reinstalling solves the problem.
* 2. There is something wrong with your USB setup. The USB host or one of the USB devices do not comply fully with the USB standard.
The first question you should ask is: is the after installing a USB device, or was the problem that even if present? If the answer to this question: this only arose after installing a USB device, then I refer you to another piece from this article. Were there previously even though problems with USB peripherals, runing the following mentioned methods will help resolve this computer problems
Note: You must be logged in with an administrator account to hardware settings.
Problems after installation
1. If other USB devices, including a USB hub connected to your computer, delete it. Then close the USB device that you want to install directly to a USB port on your computer and run the installation. When the is successful now is probably the problem that the bandwidth of energy is too high or too low. If the installation fails, go to step 2.
Solutions:
* Connect all USB devices. Go to Device Manager (make a right-click My Computer, choose Properties, Hardware tab, take it and click the Device Manager button). Press + to USB controllers, create a right-click USB Root, choose Properties, take the Power Management tab and uncheck "Allow the computer to turn off this device to save power. Apply this also in other present-head USB hubs in Device Manager.
* If you use a USB hub and / or a USB device without its own power supply, connect the device to install the hub, but on a free USB port.
2. If the install is the only device connected USB device, but the computer installation still fails, turn the device on and off. Restart the computer or try the software for the device to install. Also you must check whether you have the latest firmware of the device. Does it yet, go to Step 3.
3. There may be a compatibilities problem with other USB hardware.
Solutions:
* Remove all other USB devices. And make them one by one again to find out which device is causing the problem. If you've found the device, uninstall and then reinstall this device.
* If the problem persists, restart the computer in Safe Mode. Research in Device Manager for unknown devices and / or duplicate entries of the same device. Remove everything that looks suspicious. As long as the deleted devices but are called genuine devices, Windows will restart it to reinstall.
* Finally, you might have accidentally used the wrong cable to connect the USB device. Use the cable provided with the USB device.
* Will the device or on another system? And have you tried all the above points, then the problem may still have to install to connect your new USB device. See also the next section solutions.
USB installation problem
If you have had problems with USB devices before you install a new device, you can do following things to troubleshoot the problem.
I. USB is only supported by Windows 98/ME/2000 and XP. Not by Windows 95 and NT.
II. Make sure that Microsoft Windows Xp or Windows has the latest updates.
III. Check in Device Manager or a USB host device is present. If the host device unknown, try to reinstall. Is there any USB host device present, then probably the BIOS settings for USB are not correct or is outdated BIOS version.
IV. If the Host is present but not functioning properly, can and that it is a known problem on the USB setup in combination with, for example former VIA chips or AMD motherboard. If you stil face any problems then avail online computer help
Related News and Articles
Underlying Importance of Computer Support
Features of Online Computer Support
Online Computer Repair Services
Online Microsoft Support
Monday, July 13, 2009
Vista or Xp? Which is faster?
 It is well known that Windows Vista nicer, larger one safer than Xp. But Vista is also faster than XP, or should it all just extras on hand speed. Windows Vista takes it on against the current champion, Windows XP. Which of the 2 is the fastest?
It is well known that Windows Vista nicer, larger one safer than Xp. But Vista is also faster than XP, or should it all just extras on hand speed. Windows Vista takes it on against the current champion, Windows XP. Which of the 2 is the fastest?Microsoft Windows Vista Support software is a lot nicer looking than Windows XP is almost no one escaped. But what it ultimately comes down to whether Windows Vista is also more pleasant to use and whether it is for the user to become? And the system respond faster, have fewer problems with security issues and how do your favorite programs under Vista? In this article Vista and XP operating systems are compared by two identical PCs to install. Then on the basis of a stop watch measured which of the two systems in practice, the best performance drop.
Startup and Shutdown
A sensitive issue in the release of Windows XP was the fact that the launch of the PC took more time than Windows 98. Shock joined Microsoft Vista on the same stone? Wrong. XP has 51 seconds to boot and log in, Vista 49 - a modest profit or the newcomer.
The speed gain lies in the conclusion. Review on Microsoft Windows Vista Help and Support Features has only 10 seconds to rest in the tent to recover, while XP is still 12 seconds the message 'windows is shutting down "shows.
When the times of turning the Standby and Hibernate together to compare the confusing. The Hibernate, which Windows XP makes the desktop hard disk is stored and the PC is off, it Vista sleep. The Stand-by mode under XP which the PC will switch to low energy, hot under Vista Sleep. Can you still follow? To switch to low energy consumption XP (standby) 2.5 seconds and Vista (Sleep) 3.5 seconds. To go back to work in both cases is only 2.5 seconds to have waited. The retention of the session to the hard disk and turning off the computer Vista (Sleep Mode), 13 seconds and XP (Sleep) 8 seconds. We turn the computer back on, then it cost to XP and Vista 30 seconds before we go to work.
Software
Where most users particularly curious about is Hoet Vista during normal daily use does. That is, when programs like Internet Explorer, Word, Excel, etc. to work is gone.
Will the launch of programs faster? Yes and no. The new start menu in Vista makes it at least for that when you lot of things installed on your PC, you still need the program you want. KNT heirbij You may use the handy search function. The initiation and completion of the test programs in the first instance about as fast. Sometimes Vista just faster, which is identifiable to the new SuperFetch feature. This predicts what programs a user will use. and loads that are already part in the working memory with a better score result.
Many acts of used
And what about the acts that are regularly carried out? We assume in this article by a couple:
Personal Settings
Vista has an edge. By right-clicking the desktop and choose 'personal preference adjust', a comprehensive menu where beginners get along from it. A desktop according to your liking will organize and run a lot easier than in XP, and personal thanks to the Sidebar.
Document organization
The new Windows Explorer works very well and makes organizing easier. This is due to the fact that favorite folders directly under hand. The search was easy searches through the folder you will find very quickly other things. For organizing photos, the new Windows Photo Gallery is a godsend. it is akin to Google's Picasa and can also be used for videos and films rebriceren and find. Is it best and system faster under Vista? When copying a large file of 579Mb to a built-disk backup systems both clarify this job in exactly the same time: 24 seconds.
Backups and restore
If it goes wrong you want to of course as soon as possible PC back to the old situation. The backup feature of Vista is significantly improved compared to upgrading windows XP. It is next to make a backup of important files and mail also possible to make one complete backup of the system and back up. It is against until XP also possible to specifically indicate which files or should not be taken into account when making a backup.
Related News and Articles
Windows Vista Support and Help Services
Microsoft Windows Support
Windows 7: The best new features
Fix Windows Xp Slow Startup Problem
Wednesday, July 8, 2009
What is a netbook?
 A product that we see more and more lately, and the use of which in 2009 will probably exponentially, a notebook. A notebook or mini laptop is also mentioned. In this article we will go in what is a notebook, the specifications and you should look at during purchase of a laptop or notebook. As we in the introduction to this article already written, a notebook is a mini laptop. A notebook is designed to be easily moved. Not only is it lighter than a normal laptop, it is also smaller than a regular laptop. Moreover, a notebook price technically also a lot cheaper. Where a laptop in many cases very powerful hardware, this is in a notebook is not required. It is in a notebook is not for the strong performance, but to take it easy so that also worked on it.
A product that we see more and more lately, and the use of which in 2009 will probably exponentially, a notebook. A notebook or mini laptop is also mentioned. In this article we will go in what is a notebook, the specifications and you should look at during purchase of a laptop or notebook. As we in the introduction to this article already written, a notebook is a mini laptop. A notebook is designed to be easily moved. Not only is it lighter than a normal laptop, it is also smaller than a regular laptop. Moreover, a notebook price technically also a lot cheaper. Where a laptop in many cases very powerful hardware, this is in a notebook is not required. It is in a notebook is not for the strong performance, but to take it easy so that also worked on it.A notebook is mainly used to work when you are not home or office is. Activities covered are e-mail, word processing, spreadsheet preparation and internet. An important function of a netbook is the ability to connect to the Internet (Wifi / LAN). For major applications a notebook is clearly not suitable. There are few opportunities for additional software.
We will now focus on different parts of the notebook, which are substantially different from an ordinary laptop.
* The display. A normal laptop is usually a screen of 15 "to 19" inches. The display in a netbook is usually between 7 and 12 "inch.
* The weight. Where a regular laptop is a few pounds, the weight of a netbook always around 1 kilo. Easy to take so.
* Shockproof hard drive. A notebook is a different type of hard drive used, one more shock resistant than a normal hard drive.
* Alternating system. Ordinary laptops have mostly standard Windows installed, but notebooks, there is a greater variation in the windows operating systems which has came of the ages with Windows 7. Thus there is relatively more Linux installed.
* No CD / DVD player. There is no entry for CD-ROMs, CD's or DVD's in a notebook. Therefore, it is so often difficult to install additional software.
Probably the main point where you should look at buying a notebook is the battery life. As a netbook / mini laptop designed to take on and to make them work, it is important that the battery will last long. Because of relatively cheap hardware used in a notebook, and this also applies to batteries, there are many models on the market whose battery that is only 2 hours. It is important to advance this view, for you will regret.
Besides the battery life you can just look at the windows operating system of the notebook that you may want to buy. Few people have experience with Linux, and if you think this effort to go, you should opt for an alternative with another operating system.
Related News and Articles
Laptop Fun - My Bell rings for Dell Support
Handle Your PC Issues with Computer Support
How to Choose Computer Support Resource Fitting Your Needs ?
Online Computer Help
Friday, July 3, 2009
MSN, Windows Live - A popular service from Microsoft
MSN
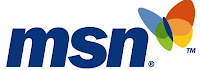
Manufacturer Microsoft under the name MSN a number of useful services:
* MSN Messenger, a free chat program.
* Hotmail, a free e-mail: high speed communications
* MSN Search, a search engine
* MSN Explorer, an alternative web browser
* The U.S. is also a MSN ISP.
Popularity
The popularity of MSN is due to include MSN Messenger, portal and search engine in Internet Explorer. Critics fear that Microsoft is trying to increase his influence with MSN. Formerly a part of MSN Messenger MSN. It is now replaced by Windows Live Messenger and is now a part of Windows Live.
Safety
Windows Live Messenger is a secure chat program. But users must carefully manage passwords in a conversation with a contact. There are also fake-MSN programs where the password is transmitted. Care and caution are not to be missed by such programs.
MSN Live

At the end of 2006 is an MSN vernieuwingsoperatie. MSN will be replaced by Windows Live and MSN services are improved and expanded under the name online microsoft suppot Windows Live. MSN Messenger will be Windows Live Messenger, Hotmail, Windows Live Mail, MSN Search, Windows Live Search ...
Youth
MSN in young people is very popular. They can sit for hours chatting with friends. In addition, you also have the possibility to carry video. MSN is so popular that young people no longer sit on the street gossip, but this is home for hours on MSN.
Related News and Articles
Microsoft Windows Support
About Microsoft Windows 2000 Help and Support Features
Online Microsoft Support
Online Computer Help
Friday, June 26, 2009
Windows Vista Service Pack 1 and 2 Install
Service pack?
For Microsoft Windows XP, there were three Service Packs from data. These larger packages to update several things. In addition to the Service Packs are also smaller updates are issued, only certain parts change or update. A Service Pack often provides multiple updates, which often increases the size. These packages ensure that the user can work with Vista, and some disturbing errors are corrected. The fact is that the Service Packs only improve. There are no new features added. The Service Packs are always free and can easily be installed. But what they actually do and how you can use the Service Packs for Vista install?
New Features of Service Pack 1
* Quality Improvements - The quality of the operating system in general improved. Certain errors and delete functions to improve the quality changes in a positive way.
* Reliability - Better support for equipment. You can in this way more confidence that hardware and software to function correctly.
Performance - Improving the performance of certain acts can be carried out faster.
Other improvements
* Management Improvements - The run disk defragmenter is easier, and also is working with BitLocker now simpler.
* Accessibility - DirectX 10.1 for even better techniques in videogames. Better support the use of wireless networks.
Worth?
Service Pack 1 provides the useful and interesting improvements. This update is Vista a lot faster and safer and there are some known bugs addressed. However, the changes in this Service Pack is not yet very poignant.
Service Pack 2
* Support for Bluetooth communication
* Better support wifi
* Improved power management
* Improved search
* Improvements to Windows Server 2008. You can also get excellent exchange server support services from companies like microsoft, iyogi etc.
Service Pack 2 is currently not yet published in the Netherlands. But he is already in some languages to download. The Service Pack will soon be using Windows Update to download are.
Service Pack: simple?
Installing a Service Pack is very simple. With Windows Vista Support Services, it becomes very easy. If your Windows Update settings to automatically have is, will the updates come automatically. Then will all be installed. All this happens in the background, so you can just go on. However, the computer restarts to be. The user gets a warning, and can also postpone the reboot.
Related News and Articles
Windows Vista Support and Help Services
Review on Microsoft Windows Vista Help and Support Features
Online Microsoft Support
Windows Vista help 5:Best points
Friday, June 19, 2009
Microsoft issued the first patches for Vista
Upgrade also resolve the vulnerabilities of Microsoft Malware Protection Engine in Windows Vista Support Services (a component supports Windows Defender and OneCare). According to Microsoft, the hacker can exploit vulnerabilities to attack accounting for the remote control.
"Because Windows Defender is a component of Windows Vista, Windows Vista is not sacrosanct." Prolocutor Microsoft speech.
"However, because Windows Defender automatically update engine, all using Windows Defender, including those using Windows Defender for Windows Vista can already use the upgrade version of this engine and do not need More on the download or installation time. "
Upgrade security 2 also provides file and 5 errors in danger Office, Internet Explorer and Windows. And not the old error of Office was Microsoft instead.
6 remaining errors are assigned to Microsoft group "Important". Manufacturer software for 10 of the 12 vulnerabilities and hacker can be exploited to account for the control computer.
Manufacturer security software McAfee affirmed half vulnerabilities this error is zero-day hacker and has been exploited, in which the vulnerabilities of the software Office (primarily Word and Exel) is preferred "Best.
Experts by McAfee that hackers tend to continue to exploit the interests of the software widely used, especially in business. The hacker will still find the vulnerabilities have not been detected, or not, and in software applications and then held attacked zero-day.
+ Microsoft also introduced a new version of DRM technology
Simultaneously with the release of patches this, Microsoft also introduced a new version of DRM technology - Digital Right Management (management ownership numbers) PlayRead names. This software designed for hand held devices, enabling users to transfer content they purchase through the Internet from your computer to other devices. If they get any problems this software they can avail computer support from microsoft certified technicians as well.
Experts believe Microsoft PlayReady launch to compete with Apple, which also use a software similar names FairPlay.
While industry entertainment show quite excited the virtual community, conversely, are any comments with this. According to blogger from many sites specializing in technology, PlayReady not help but not as advertised, but also makes users can not see the content they want because it does not support device "old life".
A week earlier, President of Apple, Steve Jobs, he has also called stop using DRM technology in the music business number. Mr. Jobs confirmed this technology limit sales of the music industry does this number.
Related News and Articles
Windows Vista Support and Help Services
Review on Microsoft Windows Vista Help and Support Features
Computer Help and Support
Microsoft Windows Support
Thursday, June 11, 2009
Windows 7: The best new features
The new Taskbar
In Windows 7, the taskbar had a new design. There have been well looked at Mac OS X from rival Apple, the taskbar seems suspiciously like the dock in OS X. You can program in the taskbar, drag, and you see a live preview of what is happening in the window area. If you have multiple tabs open in your browser you see live previews of each tab in the browser, and you can if you want to go there directly.
Jump lists
Jump lists are context-sensitive menus that are available for each program in the taskbar. Click the program icon for a list of the most recent or most frequently used tasks. For example, click the icon for configuring internet explorer in windows xp and you see your history or favorites, click the Word icon and you'll see a list of, for example, you recently opened documents.
Aero updates
The Aero user interface was first used in Windows Vista. Windows 7 Aero has a number of updates received. Aero Peek is very similar to Expose, the window manager of Mac OS X. Drag your mouse over the right side of the Taskbar and your active window is transparent, so you can see the desktop. The new Snap feature lets you easily enlarge windows and maximize them to different corners of your screen dragging. Drag a window to the top of your screen and automatically maximized, and drag him to restore to original size. Drag a window to the left or right side of your screen and the window will occupy half of the screen. This way you can easily and quickly align windows side.
Improved search
The search in Windows 7 is improved. You will get suggestions for results as you type, and also contacts, e-mail topics, documents, playlists, music titles and even the names of agencies in the panel searched.
Less pop-ups
One of the most annoying aspects of windows vista help services is undoubtedly the User Account Control (UAC) for almost every action asked for confirmation. Here, Microsoft has done and happy with what Windows 7 will have less pop-ups and the security settings to better adapt.
Device Management
Device Manager in Windows 7 has only 1 screen to all your internal and external devices to manage. Digital cameras, mp3 players, printers, you can see them all back. Click on a device and see the status (battery life, free disk space, etc.) and here you can perform different actions, for example, the device to synchronize and maintain.
Related News and Articles
Microsoft Windows Support
The Windows Operating System has came of the ages with Windows 7
Microsoft issued the first patches for Vista
Vista or Xp ? Which is faster ?
Friday, June 5, 2009
Windows Vista help : 5 best point
2 - Enhanced Security: Rights Management formerly rigid, with too great restrictions granted to user, is much finer. With the concept of roles, the administrator can delegate rights to groups of users with great flexibility. "It is possible to define in Active Directory strategies that build on a range of new security features included as standard, which makes for a better standardization of the workplace, complete. Among these functions: access control at ports of entry / exit, encryption of the hard disk, and an installing anti-spyware protection , anti-phishing and firewall software now bidirectional.
3 - Deployment and administration facilities: "For companies, the only real added value of Vista that motivates migration, concerns the management of standard PC, where it enhances the functionality of Windows XP SP2 and above all that companies are slow to discover. In this area, providing the largest resident of Vista, with the new security features in the deployment of personalized images and independent of the hardware platform and language, thanks to a new format called WIM. Generally there are lot of discussion on the topic whether vista or xp ? Which if faster ?. Many say that Vista is faster than xp.
4 - Improvements functional considered modest: Microsoft Vista includes a search engine and the ability to create metadata for classifying files and facilitate their research. In addition the concept of gadgets (widgets), small applications immediately available. Finally, the 3D interface called Aero, is to facilitate the display windows and data. These improvements speed up the search for information, to which users spend 15 to 30% of their time.
5 - A more comprehensive view of the workstation: Microsoft has incorporated into its many features formerly provided separately or offered by third-party publishers. We saw this for the safety and mobility. But it is also the. NET framework 3.0 and the concept of Web Services, or a work flow engine. As many components aimed at making Vista a platform for development. "This strategy is a matter of survival for Microsoft, have to climb upward to the arrival of Linux in the market for basic job.
Related News and Articles
Windows Vista Support and Help Services
Review on Microsoft Windows Vista Help and Support Features
Windows Vista Service Pack 1 and 2 Install
Windows Vista UAC Feature
Wednesday, June 3, 2009
How to make your computer booting fast?
To Access the Windows startup follow these steps:
1. Open Control Panel.
2. Click on Performance Information and Tools.
3. Click on Manage Startup Programs.
Another way to speed up your microsoft operating system booting process, is changing some windows registry settings. Boot defrag speeds up the startup process by placing the boot files next to each other. Some users may have this enabled already by default, but some have also noted that this is not the case after they had upgraded Windows. Ensure that you run a backup of your registry before making any changes.
To enable this process:
1. Go to "Start–>Run", type "regedit" in the box and hit enter.
2. Navigate to "HKEY_LOCAL_MACHINE\SOFTWARE\Microsoft\Dfrg\BootOptimizeFunction”
3. Select "Enable" from the list on the right.
4. Right on it and select "Modify".
5. Change the value to "Y" to enable and "N" to disable.
6. Reboot your computer.
Changing some velue in booting file will also help to increasing booting time. Follow the following steps:
1. Open notepad.exe, type "del c:\windows\prefetch\ntosboot-*.* /q" (without the quotes) & save as "ntosboot.bat" in c:\
2. From the Start menu, select "Run…" & type "gpedit.msc".
3. Double click "Windows Settings" under "Computer Configuration" and double click again on "Shutdown" in the right window.
4. In the new window, click "add", "Browse", locate your "ntosboot.bat" file & click "Open".
5. Click "OK", "Apply" & "OK" once again to exit.
6. From the Start menu, select "Run…" & type "devmgmt.msc".
7. Double click on "IDE ATA/ATAPI controllers"
8. Right click on "Primary IDE Channel" and select "Properties".
9. Select the "Advanced Settings" tab then on the device or 1 that doesn’t have 'device type' greyed out select 'none' instead of 'autodetect' & click "OK".
10. Right click on "Secondary IDE channel", select "Properties" and repeat step 9.
11. Reboot your computer and you can see the difference
Still if you are not able to do, just login at :
http://www.iyogi.net/tech-support.html
Related News and Articles
Computer Optimization: Make your computer safe and fast
Troubleshoot Your Computer Errors
Tips to Avail the Best Technical Support
Online Computer Help
Wednesday, May 27, 2009
Online Computer Support
Many user says that they have very high computer configuration but still they are facing slow slow performance of their computer. there are lost of causes to slow performance
of computer like viruses, spyware and malware infection, having a huge temporary files, some hardware bad software and hardware devises driver installation etc. You should ensure daily basis that your computer is free from any kind of malicious information and malware programs such as adware, spyware, virus and Trojans. If you find any malicious information on you computer then go for virus removal support services.
Some help about how to fix a slow computer and speed up computer performance; if your computer performance slow down you should these below mentioned troubleshooting task:
1. Search for and delete all files "*.tmp"
2. Delete all Internet Explorer temporary files, cookies and browsing histories.
3. Search for all files "temp" Delete the contents of them, do NOT delete the folder.
4. Run Defrag > Start/All Programs/Accessories/System Tools/Disk Defragmenter
5. Run disk cleanup > Start/All Programs/Accessories/ System Tools/Disk cleanup. In this process makes sure your drive is not compressed.
6. You can boot your computer in safe mode (by pressing F8 key during the boot up) and disable unwanted services that may be starting up your computer Operating System.
7. It is important things to Add more physical memory (RAM). While this is certainly an option that costs money, it is by far the best thing you can do to increase computer hardware performance for minimal cost. Adding RAM is the best "bang for the buck" you can do when it comes to improving hardware.
8. If you feel that your computer startup time is too long, then you can prevent programs from running at startup. You can disable those programme which is not need to startup. To prevent program form startup. Click on Start then on RUN and type msconfig. click on the startup tab.
Related News and Articles
Online Computer Support
Remote Technical Support Services
How to get online computer support
Keep in touch with online computer support
Thursday, May 14, 2009
iYogi Acquires Clean Machine Inc.
Larry Gordon, Founder of Clean Machine appointed as President Global Channel Sales at iYogi
New York, NY, May 11th, 2009 : iYogi, a global direct to consumer and small business remote technical support provider, today announced it’s acquisition of Clean Machine Inc, a provider of remotely administered PC security and performance management services. Clean Machine will operate as a separate brand under the iYogi services umbrella along with the recently lunched Support Dock (www.supportdock.com) and its comprehensive range of 24/7 technical support services for computers, printers, MP3 players, digital camera, routers, servers and more than 100 software applications. Larry Gordon, Founder of Clean Machine is appointed as the President of Global Channel Sales for iYogi.

iYogi will integrate technology and innovation that Clean Machine Inc. has developed for delivering an enhanced service experience by proactively managing the health and security for PC's and Apple Computers. This acquisition also broadens iYogi's access to key markets through Clean Machine's existing partnerships. Larry Gordon's past experience and successful track record will accelerate iYogi's expansion through his focus on global alliances.
Commenting on the acquisition of Clean Machine Inc., Uday Challu, CEO & Co-founder of iYogi, said,
"This acquisition will help iYogi to enhance our customer experience and extend our market reach to the millions of consumers that are challenged by the increasingly complex technology environment. Clean Machine's proactive maintenance and management of PCs in home and small business environment will be our launch platform for building the next generation of managed services for consumers."
"We are delighted to have Larry spearheading partnerships and global alliances for iYogi. His incredible experience in marketing, sales and building global alliances will help forge partnerships with retailers, multiple service operators, software publishers, original equipment manufacturers (OEM) and other such companies that are at the frontlines for managing tech support issues for consumers and small businesses",added Challu.
With more than 20 years of experience, Larry Gordon has played a variety of strategic roles in marketing, sales and building alliances. Larry was the Executive Vice President at Capgemini and Kanbay. He was also VP of Global Marketing for Cognizant (Nasdaq: CTSH), a leader in global IT services and Director of Marketing for New York based Information Builders.
"I am excited to join a company that shares a common mission to Clean Machine in creating a global brand for delivering the best technical support to consumers and small businesses. We also share a common approach of utilizing highly skilled talent with leading edge tools, thereby delivering services at incredible price-points, with high margins for our partners",said Larry Gordon, the newly appointed President of Global Channel Sales at iYogi.
ABOUT IYOGI
Headquartered in Gurgaon, India with offices in New York, USA, iYogi provides personalized computer support for consumers and small businesses in United States, United Kingdom, Canada and Australia. IYogi's 24/7 phone and remote technical assistance, spans across a comprehensive range of technologies we use every day from a wide range of vendors. Utilizing its proprietary technology iMantra , and highly qualified technicians, iYogi delivers amongst the highest benchmarks for resolution and customer satisfaction. iYogi is privately held and funded by SAP Ventures, Canaan Partners, and SVB India Capital Partners. iYogi was recently awarded the Red Herring Global 100 Award, recognizing it as one of the 100 most innovative private companies driving the future of technology. For more information on iYogi and a detailed list of technologies supported, visit: www.iyogi.net.
ABOUT CLEAN MACHINE
Clean Machine Inc. is a NJ-based and incorporated company that helps consumers and small business owners easily manage and protect their computing environments safely and cost effectively. The company is has a unique, powerful and inexpensive PC concierge service. Specifically, each customer is assigned a highly-trained tech concierge who remotely examines their computer system on a scheduled and very secure basis. The PC concierge will immediately fix software-based problems and prevent new threats to the customer's computing environment including offensive pop-ups, browser redirects and slow performance, and then provides a detailed report. Clean Machine's proprietary Radar(TM) technology (Remote Access Detection Audit and Repair) allows its expert technicians to remotely resolve any problems, eliminating the need for customers to go through the frustrating process of speaking with a tech support expert, and still having to do the work themselves. In other words, the Clean Machine PC concierges do it all. For more information on Clean Machine please visit www.pccleanmachine.com.